Pamiętam – jak byłem mały, a pod koniec lat dziewięćdziesiątych pojawił się w sprzedaży nowoczesny komputer. Specyfikacja, która była marzeniem każdego dzieciaka na osiedlu. Działało na nim wszystko. Kiedy dostałem go w prezencie – moja radość nie miała końca, bo przecież ten jakże potrzebny komputer „do nauki” – był wyczekiwany przeze mnie od długich miesięcy. Świat cyfrowy pochłonął mnie bez reszty na tyle, że rodzice musieli wprowadzić wyrafinowane metody kontroli rodzicielskiej.
Zabrali mi kabel do komputera.
Dziś na szczęście metody są wygodniejsze i przystępniejsze
Kontrola rodzicielska w urządzeniach elektronicznych to dziś temat dla projektantów elektroniki równie ważny, jak samo urządzenie. Dzieci potrafią momentalnie zatopić się w wirtualnym świecie i spędzać w nim całe dnie. Rodzice z uwagi na tempo życia i zapracowanie – coraz rzadziej interesują się tym, co właściwie dziecko robi na swoich sprzętach.
Dzisiejszy artykuł poświęcam więc użytkownikom komputerów osobistych z systemem Windows, konsolom Xbox oraz telefonom komórkowym opartym na systemie Android. Jeżeli twoja pociecha korzysta choćby jednego z nich – możesz ustawić cały szereg kontroli rodzicielskiej. Usługa ta jest na tyle elastyczna, że poniższe kroki są uniwersalne i pasują do każdego z wymienionych urządzeń.
Co jest w tym wszystkim najlepsze? Otóż wszystko, czego do tego potrzebujesz… już masz! Wymagam od ciebie jedynie odrobiny cierpliwości w ustawianiu odpowiedniej konfiguracji, która jednak nie zajmie ci więcej niż godzinę. Robisz to na szczęście tylko raz, a potem cieszysz się z możliwości i elastyczności, jaką daje cały system.
Sercem całego systemu jest Konto Microsoft. To w jego panelu możesz decydować, na jakich urządzeniach ma być kontrola rodzicielska (konsola Xbox, komputer, czy telefon komórkowy), do jakich aplikacji, gier czy nawet stron www twoje dziecko ma dostęp oraz jak długo. Ba! Możesz nawet decydować, ile pieniędzy może wydać na cyfrowe dobra, a także zlokalizować dziecko na mapie, gdyby kontakt między wami się urwał.
Konto Microsoft
Jeżeli w domu korzystasz z komputera z Windowsem 10 (lub z aplikacji np. To Do), to najprawdopodobniej takie konto już masz. Jeżeli nie – możesz je założyć. Aby to zrobić – musisz udać się na stronę Account Microsoft. Możesz wykorzystać dowolny adres e-mail (może być twój prywatny albo służbowy) lub numer telefonu i potwierdzić ten fakt w przychodzącej wiadomości. I już.
Konto, które utworzysz, będzie kontem rodzica. W ramach swojego konta możesz utworzyć całą „rodzinę”. Analogicznie utwórz więc konto dla swojego dziecka. Będzie ono potrzebne, by móc nadawać lub odbierać uprawnienia do całego szeregu aplikacji i gier. Jeżeli chcesz, możesz stworzyć także dla swojego partnera. Zalety posiadania Rodziny opiszę pewnie kiedyś w innym artykule. Dziś skupię się na kontroli rodzicielskiej. Gdy już masz konta, możemy się zabrać za jego konfigurację na wybranym urządzeniu.
Konto Microsoft – konfiguracja
Tak naprawdę, by rozpocząć – niczego więcej nie potrzebujesz. Ważne, by dziecko było zalogowane swoim kontem Microsoft na urządzeniach, z których korzysta. Jeśli jest to Xbox – zaloguj go utworzonym mailem. Podobnie w przypadku komputera i telefonu. Całą konfigurację przeprowadzasz w przeglądarce swojego komputera.
Twoja rodzina – panel główny
Po zalogowaniu do konta Microsoft otrzymujemy coś na kształt panelu sterowania, w którym możemy decydować o wszelkich dostępach naszego dziecka do jego urządzeń. Wygląda to mniej więcej tak:
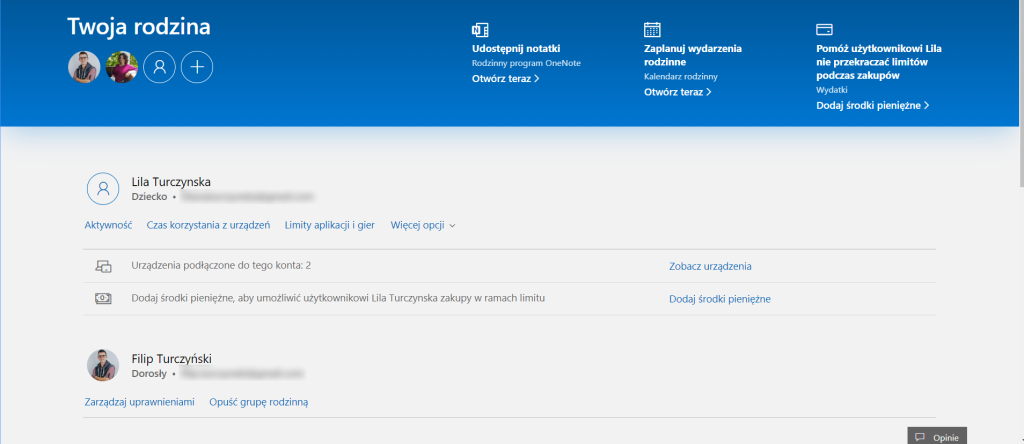
Jak widać, każdy członek rodziny jest wyświetlany pod sobą. Na szczycie domyślnie ulokowane są dzieci, bo twórcy słusznie wychodzą z założenia, że one będą nas najbardziej interesować. W naszym centrum zainteresowania znajduje się oczywiście Lilka i w panelu możemy sterować przypisanymi do niej urządzeniami – konsolą Xbox One (do której ma dostęp) oraz telefonem, który otrzymała po Klaudynie – Galaxy S8. Na nim ma dostęp do przeglądarki www, YouTube, aplikacji do muzyki Tidal oraz kilku gier.
Aktywność
W pierwszej zakładce możesz zobaczyć, co twoja pociecha tak naprawdę robi na urządzeniach. Jakie przegląda strony internetowe, w jakie gry gra, a przede wszystkim – ile czasu na to poświęca. Jeżeli nie masz czasu i chęci na przeglądanie tego samemu, można zażyczyć sobie swego rodzaju raport, który będzie dostarczany na twoją skrzynkę mailową co tydzień.
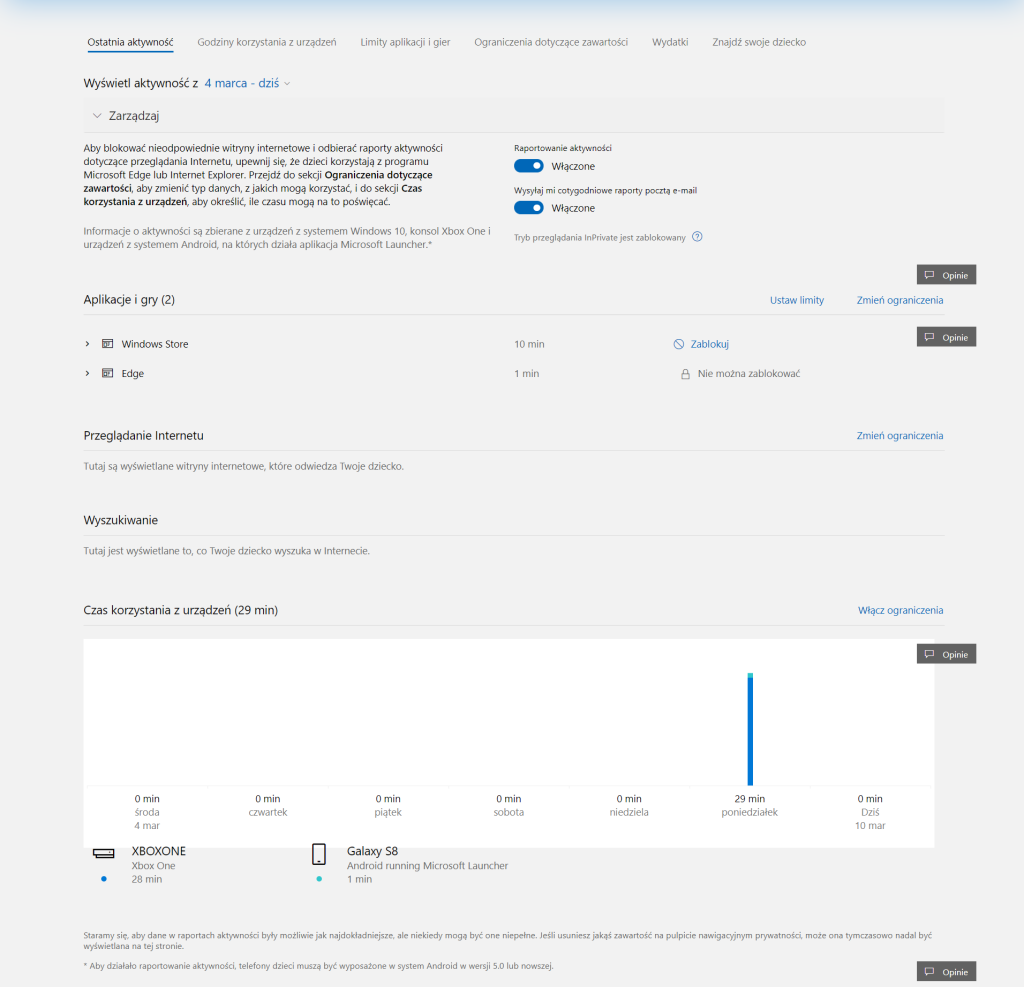
Harmonogram godziny korzystania z urządzeń
Bardzo ważna zakładka. To w niej możesz ustawić – w jakie dni i z jakich urządzeń twoje dziecko może korzystać. Możesz rozbić je osobno (ustawić inny harmonogram dla komputera, jeśli uważasz, że jest mu potrzebny w nauce i oddzielnie dla konsoli) lub ustawić wspólny harmonogram dla nich wszystkich.
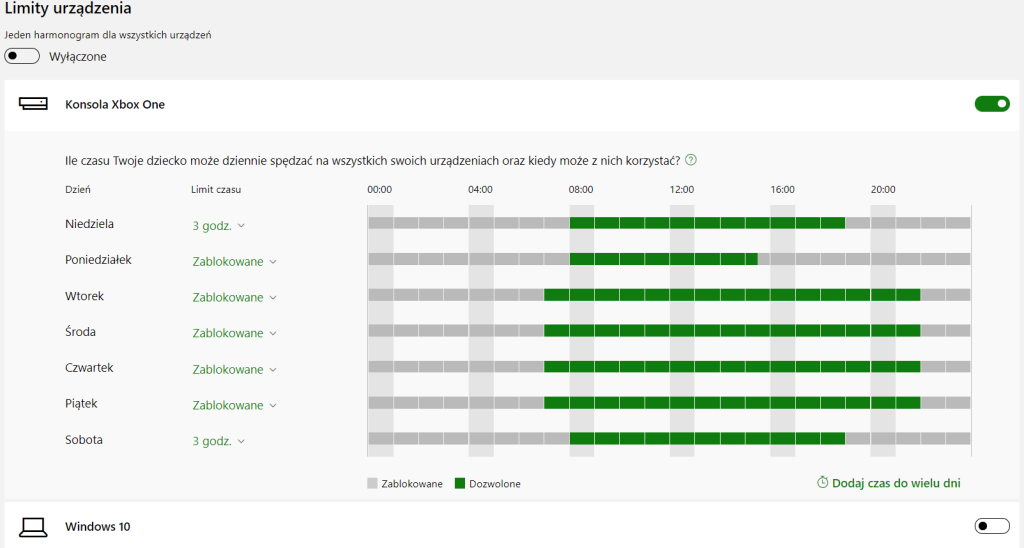
W naszym wypadku nie ma to większego znaczenia. Lilka może grać na konsoli wyłącznie w weekendy i tak ma też ustawiony dostęp. Co ważne – nie chcemy, by wstawała o jakiejś chorej godzinie, by tylko usiąść przed telewizorem – ale nie pozwalamy też, by siedziała za specjalnie długo. Dlatego ustaliliśmy, że maksymalnie może grać przez 3 godziny dziennie. To i tak aż nadto.
Co się dzieje, gdy dziecko wykorzysta dozwolony czas przed konsolą? Cóż… gra jest automatycznie blokowana, a dziecko wylogowane z konsoli. Fajne jest jednak to, że nie dzieje się to z zaskoczenia. Na 15, 10 i 5 minut przed końcem czasu – na ekranie wyskakuje stosowne powiadomienie o tym, że koniec czasu się nieubłaganie zbliża. Potem dziecku pozostaje tylko wyłączenie konsoli lub… poproszenie rodzica o dodatkowy czas za pomocą specjalnego przycisku.
Rodzic wówczas otrzymuje wiadomość e-mail na swoją skrzynkę mailową, w której za pomocą jednego guzika może zdecydować jak wiele czasu dziecku przydzielić. Może to być 15 minut, ale też 8 godzin. To wygodne rozwiązanie szczególnie gdy jesteśmy poza domem. Zawsze można zadzwonić wówczas do dziecka i upewnić się, że lekcje odrobione i obowiązki domowe wypełnione. Jeśli nie – cóż, możemy odrzucić taką prośbę – odmawiając mu nawet symbolicznych paru minut.
Dzięki temu mamy pełną kontrolę nad tym ile czasu dziecko siedzi przed ekranem. A czy da się mieć kontrolę nad tym, w co gra? Oczywiście! Wystarczy kliknąć zakładkę Limity aplikacji i gier.
Limity aplikacji i gier
W ramach tego działu, możesz decydować – do jakich aplikacji twoje dziecko ma w ogóle dostęp, a jeśli tak – to w jakie dni i o jakich godzinach. Tu są wymienione wszystkie appki, z których dziecko korzysta na każdej platformie – Xbox, telefon, czy komputer. Jeżeli więc uważamy, że dziecko może mieć ze sobą telefon w szkole (by mieć np. z nim kontakt na wszelki wypadek), to możemy mu zablokować dostęp do Facebooka, Twittera czy TikToka na czas zajęć lekcyjnych, a np. dla aplikacji Jak Dojadę czy inne, które są mu faktycznie niezbędne do jego funkcjonowania – mogą być odblokowane cały czas.
Ograniczenia dotyczące zawartości
Przedostatnią zakładką są ograniczenia wiekowe. W niej możesz określić, z jakiego przedziału wiekowego aplikacje mogą być w ogóle uruchamiane. Stosuje się tutaj między innymi system oznaczeń PEGI, o którym mogłeś przeczytać we wcześniejszym wpisie. Jeśli więc masz dziecko w wieku Lilki, 8 lat i nie chcesz, by grało w brutalne gry – możesz ustawić, by nie mogło uruchamiać gier i aplikacji dla wieku wyższego, niż właśnie osiem lat.
Ponadto możemy tutaj filtrować dozwolone i niedozwolone strony www. Jeżeli więc nie chcemy, by czytało konkretne portale (Onet, WP, Gazeta) czy strony o tematyce porno, możemy umieścić filtr w tym miejscu. Wówczas przy próbie ich uruchomienia pojawia się stosowny komunikat.
Funkcje dodatkowe
Z dodatkowych funkcji, które mamy do dyspozycji – to zarządzanie portfelem dziecka. Krótko mówiąc, jeśli wasza pociecha uwielbia grać w Minecrafta i jako rodzice boicie się, że wyda górę pieniędzy na dodatki do niego – to tutaj możecie określić limity finansowe. Czy dacie mu 5 zł, czy 20 zł na tydzień, miesiąc, rok – zależy od was. Jeżeli nie ustawicie nic, to domyślnie wszystkie przyciski „KUP” zostaną wygaszone i nieklikalne. Ostatnią funkcją jest lokalizacja dziecka. W niej system wyświetla, w którym miejscu wasza pociecha się obecnie znajduje i czy faktycznie jest na lekcjach, czy pojechała gdzieś na wagary.
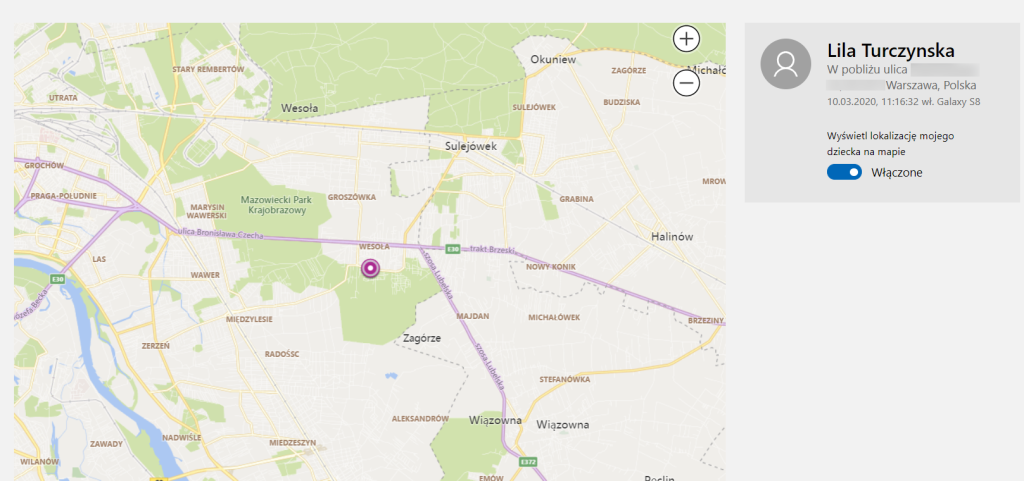
Darmowe, wygodne narzędzie
Oczywiście zakres, w jakim wykorzystasz narzędzie Kontroli Rodzicielskiej Microsoft – zależy wyłącznie od ciebie. Niektórzy mogą uznać, że jest zupełnie nieprzydatne, inni – wręcz przeciwnie. Niemniej Microsoft dostarcza darmowe i kompleksowe narzędzie do kontroli rodzicielskiej na każdym ze swoich urządzeń. My nie wykorzystujemy wszystkich jego możliwości, bo nie ma takiej potrzeby. Jednak gdy jakiś czas temu zastanawiałem się, w jaki sposób zarządzać dostępem do elektroniki dla dziecka – długo szukałem odpowiedniej propozycji i wtedy znalazłem właśnie tę.
Przekonała mnie tym, że jest darmowa, intuicyjna i można ją zastosować na wszystkich najważniejszych urządzeniach.
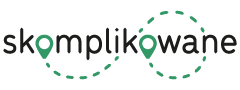
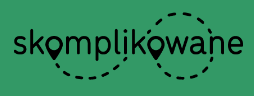


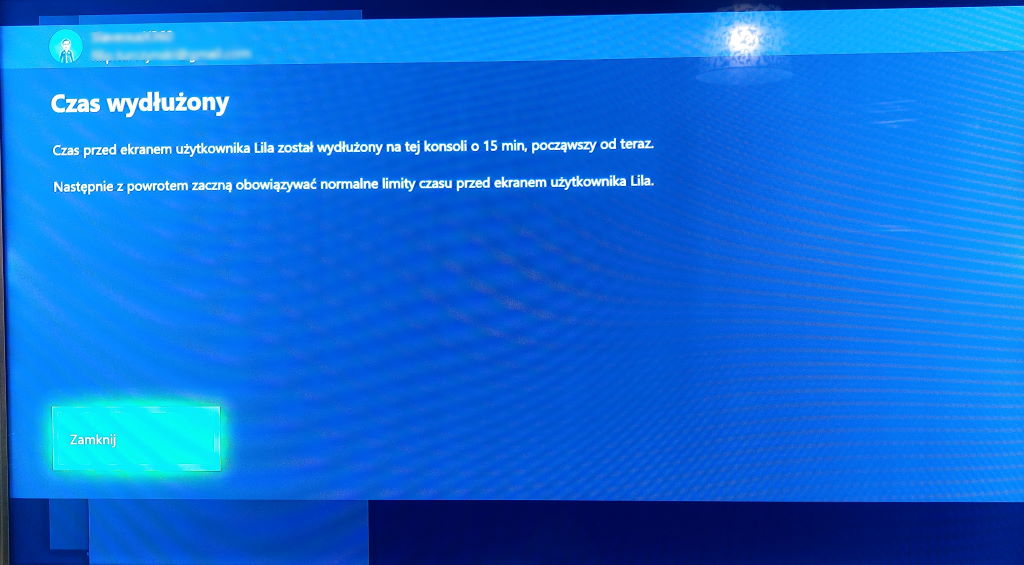
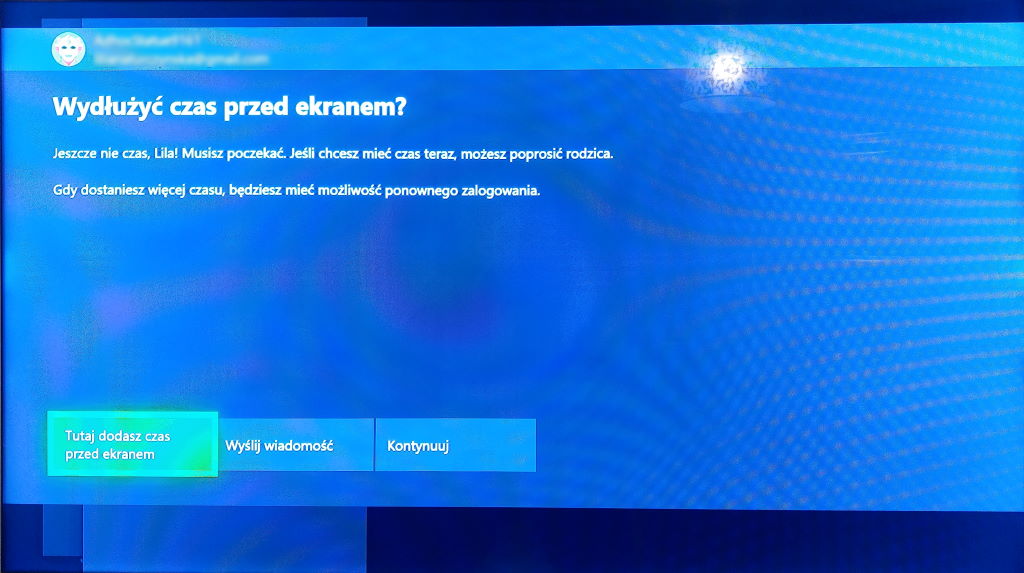
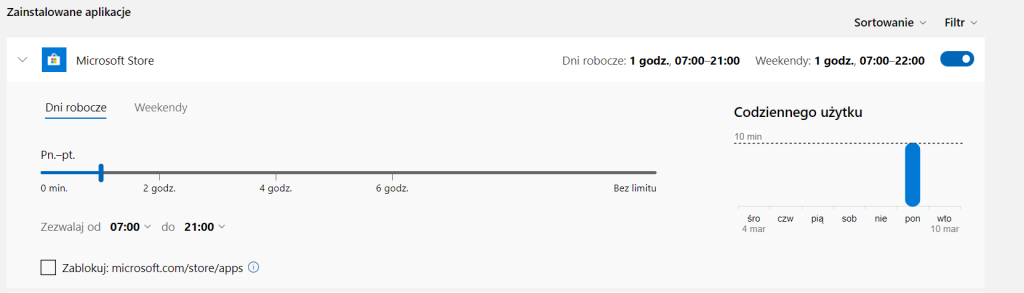
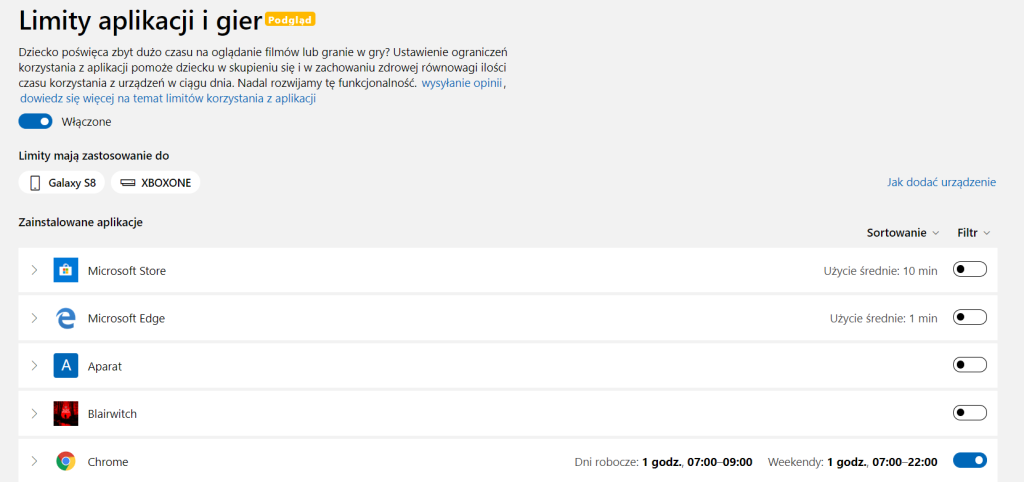
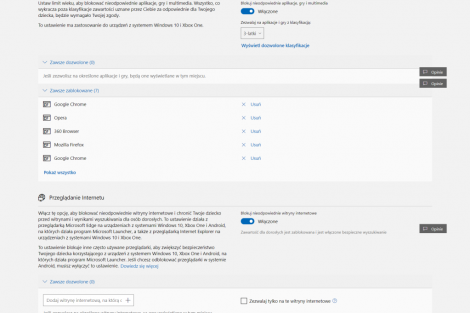
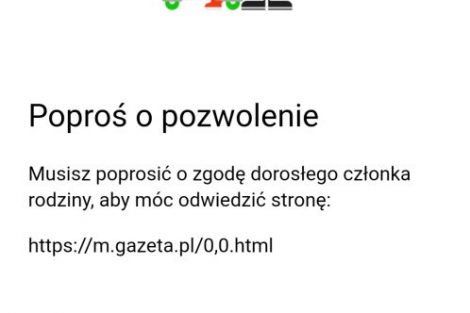



Wydaje się proste, ale w moim przypadku trochę techniki i się gubię. Nie mogę syna odpędzić od komputera. Problem w tym, że dostał własny komputer, gdzie ma uprawnienia administratora. Na swoim komputerze założyłam konto microsoft, ale kiedy trzeba utworzyć grupę rodzinną nie mam pojęcia jak dodać dziecko: za każdym razem system wysyła zaproszenie. Wiadomo, że syn go nie przyjmie, bo nie chce ograniczeń. Załamujące. Chyba zostanie mi zabierać kabel. Proszę o pomoc
To ja podpowiem kolejny sposób na smartphony: apka Family Link.
Genialna sprawa! Polecam przetestować 🙂
Zgadzam się. Korzystamy od jakiegoś czasu 😀